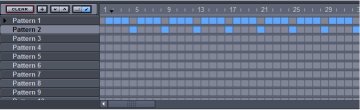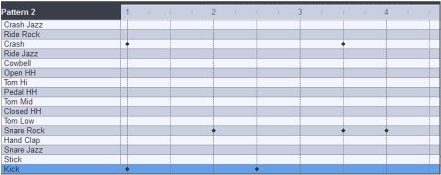Using Hydrogen (II: Hydrogen Layout Reference)Before we get started editing patterns, here’s a quick reference guide you can refer to for terminology used in the pattern lesson. Take a quick look at these and refer back to them as we move along.
 Using Hydrogen (II: Hydrogen Layout Reference)
Using Hydrogen (II: Hydrogen Layout Reference)Before we get started editing patterns, here’s a quick reference guide you can refer to for terminology used in the pattern lesson. Take a quick look at these and refer back to them as we move along.
Program Layout
Top of screen (Transport Controls)- At the top-left of the screen is the transport. From here you can control playback of the current pattern or song being worked on using the buttons that resemble those of a CD / MP3 player.
- Right of the transport is the mode button will switch between controlling the playback of the current pattern being edited (The middle of the screen) or the entire song (Top of screen below transport)
- Right of the mode button are the tempo controls. Using the + or – arrows will speed up or slow down the song being worked on. 120bpm is a fairly standard pop / rock tempo. 90bpm is slower, ballad sounding. 140bpm and up moves into faster, metal or electronic music territory.
- Right of the tempo are MIDI controls. MIDI stands for “Musical Instrument Digital Interface”. This is useful if you would like to control an external drum machine. This will not be covered here.
- Right of MIDI controls are Mixer and Instrument Rack buttons. Using these will allow you to control how many editing windows you want to see on the screen. Click to turn them on or off.
Song Editor (Below transport)From here,
patterns (usually a 4-bar beat) are arranged into songs. The patterns are named down the list at Pattern 1, Pattern 2, etc. and may be renamed or otherwise manipulated by right clicking on the pattern.
Clicking on the squares next to a pattern will indicate if that pattern is being played or not. The song plays from left to right through the patterns.
Pattern EditorThe pattern editor lists the various drum sample names (Crash, Kick, Stick, etc.). To the right of these are some beat numbers, 1, 2, 3, 4 with the spots inbetween them. This is the pattern editor. A drum beat is created here by clickinging to arrange when samples play. A few bars of a drumbeat are created and then arranged into a song in the Song Pattern Editor.
Clicking below 1, 2, 3, 4 on the row that corresponds to the sample name will cause that to play back on that beat.
Below the pattern editor grid is the
resolution control. Using the
size and
resolution buttons will allow you to control how closely you would like to edit the drum pattern. If you would like to have sixteen beats in a single measure, you can control that here.
Instrument Rack (Lower Right)This control panel, when switched on, allows the user to edit parameters on the instrument samples, such as attack, decay, sustain and release which control the sound and shape of a sample.
Sound Library allows the user to load different “kits” or collections of drum samples.
Mixer Window
Going to the mixer window by either clicking on it in the toolbar or using alt-tab to switch from the current window will display it.
Here, the samples are labeled next to the sliders. A slider may be controlled by clicking and dragging the mouse up and down on the slider. Doing so controls the volume of the sample selected.
Other switches and buttons give further control over the sample being edited.